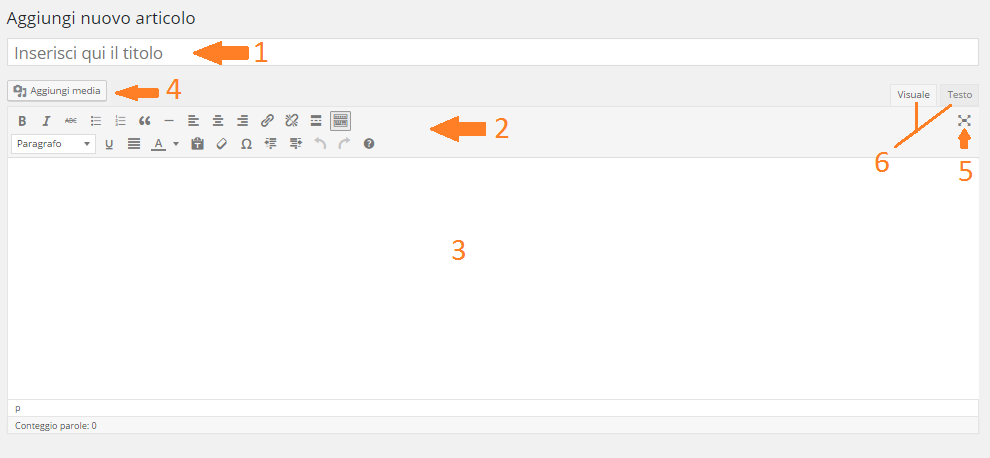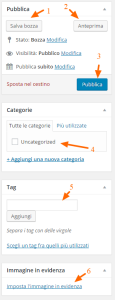COME SCRIVERE UN ARTICOLO SU WORDPRESS
Scrivere un articolo o post su WordPress è semplice, divertente e veloce. Dividiamo questa operazione in 4 fasi: l’accesso a WordPress, la visualizzazione della sezione di scrittura articoli, la scrittura e il salvataggio.
Accedere alla dashboard di WordPress
Forse stai per aggiungere il tuo primo post sul tuo blog personale, forse devi creare un articolo per una portale on line, o magari devi creare un post epico per metter in moto la macchina del Web marketing.
Il comun denominatore è sempre lo stesso: farlo in maniera veloce, professionale e soprattutto, su WordPress.
Se non hai mai utilizzato questo straordinario CMS (Content Management System) ecco come accedere.
- Richiedi l’indirizzo Web per accedere al sito in cui scrivere l’articolo. Potrebbe essere del tipo http://infoperte.it come nel caso del nostro portale oppure, se stai scrivendo direttamente su di WordPress.com, sarà qualcosa del tipo http://nome-del-tuo-blog.wordpress.com (ad esempio: http://robertodesideri.wordpress.com)
- Tramite il tuo browser di navigazione Internet, digita nella barra degli indirizzi il sito in cui devi scrivere l’articolo, seguito da questo percorso: “/wp.login.php” (senza le doppie virgolette). Quindi potrebbe essere qualcosa come http://infoperte.it/wp-login.php oppure http://robertodesideri.wordpress.com/wp-login.php .
- Ti verranno chieste le credenziali per accedere al portale. Queste vanno richieste all’amministratore del sito internet (nel caso di un sito non tuo) oppure immetti quelle scelte alla creazione dell’account WordPress, nel caso il sito sia di tua proprietà.
Sezione per la scrittura dell’articolo
Una volta effettuato l’accesso, ti troverai davanti alla dashboard di WordPress, ovvero la schermata riepilogativa dei servizi, delle funzioni e degli articoli.
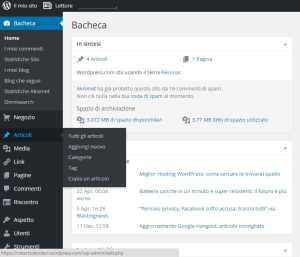
Menu di apertura articoli su WordPress.
Per scrivere un nuovo post, procedi in questo modo.
- Individua il menu “Articoli” sulla sinistra e fai click. (Nota: se passi sopra con il mouse senza cliccare potrai vedere varie opzioni: la visualizzazione di tutti gli articoli già scritti, la creazione di un nuovo articolo, le categorie e altro. È un metodo diverso per raggiungere lo stesso risultato J )
- Si aprirà la pagina degli articoli già scritti (se ve ne sono). Clicca in alto sulla voce “Aggiungi Nuovo”.
- A questo punto si aprirà la schermata “Aggiungi nuovo articolo” dove potrai creare il tuo articolo.
Scrittura di un articolo su WordPress
Esaminiamo le funzioni e gli strumenti di questa pagina, utili per creare ed inserire un articolo (o post) su WordPress.
- Il primo campo visibile (1) è quello in cui inserire il titolo del tuo articolo. Puoi digitare quello che preferisci, è quello che apparirà come headline del tuo articolo.
- La barra degli strumenti (2) è simile ad una classica sezione di modifica degli altri editor di testo, come MS Word o Open Office Writer. Qui puoi trovare le funzioni che permettono di modificare un articolo su WordPress. Eccole (in sequenza):
- Riga 1
- Rendere un carattere in grassetto (B)
- In corsivo (I)
- Barrato (ABC)
- Inserire punti elenco o numerati
- Inserire una citazione (“)
- Inserire una linea orizzontale (-)
- Allineare il testo (sinistra, centro e destra)
- Inserire o modificare un collegamento ipertestuale
- Rimuovere un collegamento ipertestuale
- Inserire il tag “Continua a leggere” (in pratica nell’anteprima dell’articolo WordPress “taglierà” il post dove inserirai questo tag. L’utente, per continuare nella lettura, dovrà cliccare sull’apposito link)
- Far apparire o nascondere la seconda riga
- Riga 2
- Modificare lo stile del testo
- Sottolineare il testo (U)
- Allineare il testo come giustificato
- Cambiare il colore del testo (A)
- Incollare un testo copiato precedentemente
- Cancellare la formattazione del testo
- Inserire caratteri speciali (Ω)
- Decrementare il rientro del paragrafo
- Incrementare il rientro del paragrafo
- Annullare l’ultima azione (<-)
- Ripristinare l’ultima azione (->)
- Aprire una mini guida sulle scorciatoie da tastiera
- Riga 1
- Il riquadro (3) è la reale sezione in cui scrivere. Qui puoi scrivere il tuo articolo, selezionare le parti che vuoi formattare e, dopo la selezione, utilizzare gli strumenti illustrati sopra per modificare la formattazione del testo.
- Il pulsante “Aggiungi Media” (4) ti permette di inserire all’interno dell’articolo un’immagine che puoi andare a pescare dall’archivio immagini già presente nel sito o caricarla direttamente da quelle presenti nel tuo PC
- Il pulsante (5) permette di ingrandire a tutta pagina la sezione di scrittura, così da concentrare l’attenzione totalmente sulla scrittura senza distrazioni.
- Infine, i due tab visibili al punto (6) permettono di passare dalla modalità visuale a quella testuale (HTML). In pratica, se sei padrone del linguaggio di markup HTML, puoi passare direttamente a questa sezione per modificare la formattazione del testo via tag.
Opzioni e salvataggio dell’articolo
Conclusa la scrittura dell’articolo è il momento di aggiungere alcune utili opzioni e salvare il tutto.
- Il pulsante (1), “Salva bozza” permette di salvare il lavoro effettuato senza pubblicarlo.
- Il pulsante “Anteprima” (2) permette invece di visualizzare l’anteprima dell’articolo che si sta scrivendo.
- Il pulsante “Pubblica” (3) permette di pubblicare l’articolo su WordPress. Attenzione! Premendo questo il tuo post sarà immediatamente visibile al pubblico! Quindi premilo solo alla fine del lavoro e dopo la sua revisione.
- Le caselle della sezione (4) permettono di assegnare una categoria all’articolo o di crearne una al momento e assegnarla.
- La sezione “Tag” (5) permette di associare all’articolo alcuni tag (etichette che lo identificheranno all’interno del sito e del web)
- Infine, l’immagine in evidenza (6) permette di scegliere un’immagine quale elemento rappresentativo dell’articolo, quello che verrà visualizzato nell’anteprima articolo WordPress su Facebook ad esempio.
Tutto qua. Tramite questa semplice e intuitiva pagine, WordPress permette di scrivere il tuo articolo in modo veloce e creativo, fornendoti tutti gli strumenti di formattazione e di controllo di cui hai bisogno per creare un articolo professionale ed epico. Buona scrittura :)
 Tags:
Tags: