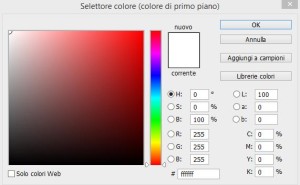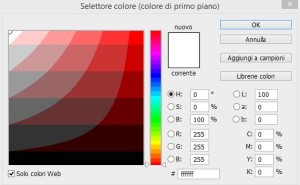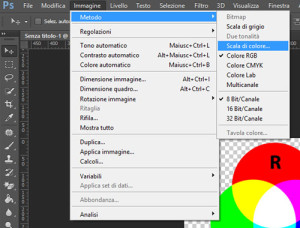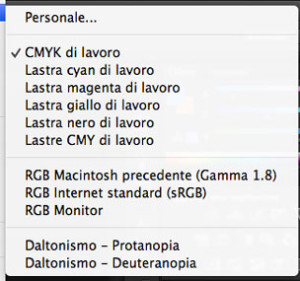I METODI IN CUI IL COLORE SI RIPRODUCE IN PHOTOSHOP CC
Il dizionario Garzanti definisce il colore come quella sensazione che dà all’occhio la luce riflessa dai corpi e qualità dei corpi per cui essi riflettono in vario modo la luce.
Possiamo senz’altro dire che la luce è la base sui cui si sviluppa la sensazione del colore che ci permette di percepire le immagini.
A noi in questo caso, per un corretto uso di Adobe Photoshop, interessano i metodi di definizione del colore. In altre parole il metodo sottrattivo utilizzato nella stampa ed il metodo additivo utilizzato dai monitor e dai vari dispositivi.
Il metodo sottrattivo è definito tale perché procede sottraendo dalla luce alcune lunghezze d’onda, tranne quelle che vengono riflesse da un’immagine ad esempio, che successivamente il nostro occhio legge consentendo al nostro cervello di sintetizzarle elaborando in tal modo la sensazione del colore.
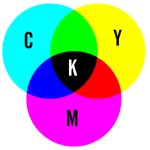 Ma come funziona il metodo sottrattivo? Esso parte dai colori C (ciano), M (magenta,) Y (giallo), K (nero). Miscelando opportunamente questi colori è possibile ottenere una gamma molto vasta, togliendo alla parte che viene riflessa un colore definito di base. Nello specifico, il ciano assorbe il rosso, il magenta assorbe il verde mentre il giallo assorbe il blu. Questo metodo è utilizzato soprattutto per la stampa dove, per ricostruire le immagini e “trasmettere” il colore, le stampanti utilizzano i pigmenti.
Ma come funziona il metodo sottrattivo? Esso parte dai colori C (ciano), M (magenta,) Y (giallo), K (nero). Miscelando opportunamente questi colori è possibile ottenere una gamma molto vasta, togliendo alla parte che viene riflessa un colore definito di base. Nello specifico, il ciano assorbe il rosso, il magenta assorbe il verde mentre il giallo assorbe il blu. Questo metodo è utilizzato soprattutto per la stampa dove, per ricostruire le immagini e “trasmettere” il colore, le stampanti utilizzano i pigmenti.
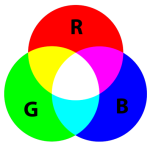 Nel metodo additivo la luce viene emessa invece che sottratta, quindi il colore viene riprodotto sommando la luce. Questo metodo è utilizzato dai monitor dei nostri dispositivi. R (red) G (green) e B (blue) è il principale modo di generare i colori in modo additivo, il colore dei nostri monitor, costituiti da pixel (che sono una griglia di punti) è definito dalla sommatoria di questi tre colori.
Nel metodo additivo la luce viene emessa invece che sottratta, quindi il colore viene riprodotto sommando la luce. Questo metodo è utilizzato dai monitor dei nostri dispositivi. R (red) G (green) e B (blue) è il principale modo di generare i colori in modo additivo, il colore dei nostri monitor, costituiti da pixel (che sono una griglia di punti) è definito dalla sommatoria di questi tre colori.
Ma ora torniamo al nostro Adobe Photoshop CC. Per selezionare il metodo di colore dobbiamo andare in fondo alla barra degli strumenti dove ci sono i colori di primo e secondo piano ![]() quindi facciamo click sul colore di primo piano e si aprirà la finestra del selettore del colore:
quindi facciamo click sul colore di primo piano e si aprirà la finestra del selettore del colore:
In questa finestra troviamo cinque metodi di colore:
- HSB – Tonalità, saturazione, luminosità
- RGB – Red, green and blue con una variazione per ognuno che arriva fino a 255 (metodo additivo)
- Codice Esadecimale – Definito da sei valori alfanumerici
- Lab – Questo metodo descrive i colori secondo tre parametri: luminosità (L) e due valori (a) e (b) che ne definiscono la tinta.
- CMYK – Ciano, magenta, giallo e rosso (metodo sottrattivo)
Possiamo anche decidere di visualizzare solo i colori che sono “web safe” in altre parole i colori che vengono visualizzati correttamente sul web. Per fare questo la finestra del selettore colore di Photoshop ha, in basso a sinistra un box che si chiama solo colori web cliccandoci su la nostra finestra cambierà aspetto e ci mostrerà solo i colori che non creeranno problemi sul web:
Un piccolo consiglio: se poi volete applicare questi colori in un progetto web sarà sempre possibile copiare il valore esadecimale, mettendo, quando scrivete il codice, un cancelletto prima del valore alfanumerico.
Come convertire un’immagine da un metodo di colore ad un altro
Photoshop ci consente anche di convertire la nostra immagine da un metodo di colore ad un altro. Per fare questo bisogna andare sul menu, cliccare su immagine e selezionare la prima voce che è “metodo”.
Se trovate, come in questo caso, delle voci non attive significa che l’immagine non può essere convertita utilizzando quei metodi.
Quando convertite l’immagine da un metodo di colore ad un altro, Photoshop vi da alcuni alert, questo perché la conversione richiede che i livelli che avete creato vengano uniti quindi il programma i chiede una conferma prima di procedere.
Nel prossimo tutorial su Adobe Photoshop CC parleremo di livelli, grafica raster e vettoriale.
Come fare la prova colore
Se abbiamo lavorato in RGB e vogliamo fare una prova in CMYK ad esempio, Photoshop ci permette di fare questa operazione senza apportare modifiche alla nostra immagine. Per fare questo occorre andare sul menu > visualizza e cliccare sulla prima voce “imposta prova” si aprirà allora la seguente finestra:
Cliccando sulle diverse voci sarà possibile fare le prove necessarie.
Questo è un breve tutorial sui colori in Adobe Photoshop, vi consiglio di fare tanto esercizio, è un programma molto ampio, ma che può dare grandi soddisfazioni. E come sempre se avete domande lasciate un commento ed io risponderò sicuramente.
 Tags:
Tags: